Simple Steps to Create a Local WordPress Site Using XAMPP
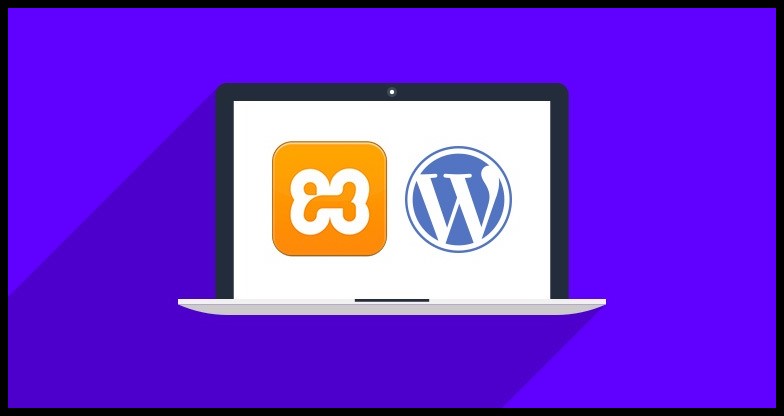
XAMPP is the most well-known PHP development environment. It is a cross-platform and open source. You can arrange a local server environment on Windows PC, Linux, and Mac with this free software. So need to run a WordPress site on your local PC? In this quick guide, TechShouts will tell you the best way to make a WordPress site on PC using XAMPP.
Step 1: Download XAMPP on your PC
The initial step on your approach to setup WordPress site locally is to download and install the XAMPP software. It is very easy for you to download the installer file from the official website. It’s about 149 MB, so it may take some moment or so depending on your connection.
Step 2: Install XAMPP on your PC
Once the download completes, open the file you downloaded to launch the XAMPP installer. In case you’re running antivirus programming, you may get a warning. Some antivirus or firewall programs can cause problems with your XAMPP installation. Don’t worry about that, the program is not harmful to your computer. If that’s the situation, it’s proposed that you deactivate them temporarily until XAMPP is installed successfully. The subject on your Windows configuration, you might also get a prompt about User Account Control (UAC). Just carry on over that prompt as well. When you get past the entirety of the prompts, you should see the standard installer screen. Just click next to continue.
On the following screen, you can pick which parts to install. To install XAMPP and WordPress, you do not require all of the components. Notwithstanding the necessary parts, all you need are MySQL & PHPMyAdmin. Uncheck everything else and click next.
Now you are able to choose which folder to install XAMPP in. It’s recommended that leave it as the default. On the following screen, you’ll get a brief approaching you to install Bitnami for XAMPP. You do not need this, so just uncheck the box. When you click next, you’re prepared to run the install.
The install process may take a couple of moments. You might be given a Windows Security Alert toward the finish of the installation. You have to whitelist Apache HTTP Server from your Windows Defender Firewall by clicking the Allow access button. Make sure that to check the “Private networks, for example, choose an option between my home or work network” option. This is very important. XAMPP won’t work if you don’t check this and click Allow access. When it completes, you can launch the control panel to start working with XAMPP.
Step 3: Start the modules and test your server
To install XAMPP and WordPress properly, you’ll have to run two modules: Apache, MySQL
You can easily start both modules from the XAMPP control panel area. In case you’re given a Windows Security Alert to whitelist, click Allow access. Like previously, make sure that you’ve ticked the “Private networks” option. When you launch them, you should see their status turn to green.
Now you should be able to test that, your local server is working by going to http://localhost/ in your web browser. In the event that all worked out positively, you presently have a working XAMPP server on your PC!
Step 4: Download the WordPress files
Now it’s time to install WordPress. If you’ve manually installed WordPress ever the rest of the process looking very common for you. First, you need to go to the official website and download the latest version of WordPress.
Step 5: Add the WordPress files
Navigate to the folder where you installed XAMPP. For me, that’s C://xampp. It should be something similar for you. Then, in that folder, find the htdocs subfolder. In htdocs, create a new folder for your test site. This folder name becomes the sub-name used to access your site. For example, if you have to make the folder testsite, you’ll access your site by clicking http://localhost/testsite. When you create the folder, extract the WordPress .zip file you downloaded earlier.
Step 6: Create a database for WordPress
You are required to create a MySQL database for your WordPress install. To do that, launch PHPMyAdmin from XAMPP control panel. Then you have to click on Databases at the top, and enter a name for your database and click Create. Your database name can be anything – just think it, because you’ll need it for the next process. Unlike installing WordPress on a live web server, when you install XAMPP and WordPress, you don’t need to worry about creating a database user.
Step 7: Install WordPress locally via the on-screen installer
When you visit your test site, you should see the standard WordPress installer. Remember, your test site is just http://localhost/FOLDERNAME or http://localhost/ testsite.
The only step where this process will differ from a standard install is the database details. When you get to the database details, enter them like this:
Database Name = Name of the database you created in PHPMyAdmin
Username = “root”
Password = leave blank or whatever you want
Then finish the rest of the WordPress install process like normal.
When you complete the process, you should see your work and that is a new WordPress site running properly using XAMPP without any mistakes.
