How to Turn on Dark Mode on Your Apps and Devices
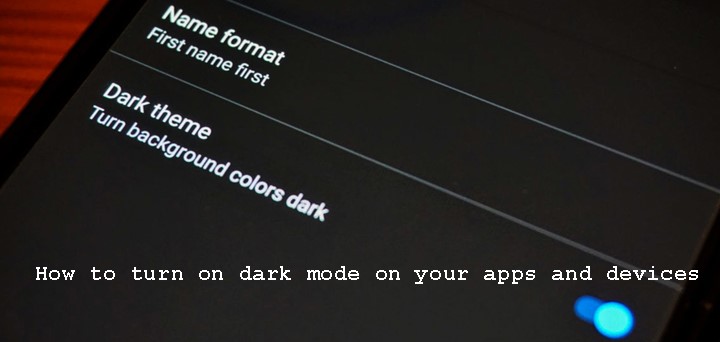
Many people will be acquainted with the feeling after hours overlooking at screens their eyes get exhausted and the white background of every web page and app can seem blinding, no matter how low they turn down the brightness. The dark mode is there to help. It changes the colors of displays to black or dark backgrounds with white text and objects. You can use it on your smartphone or computer, on specific apps or a whole operating system.
Dark mode cuts down on eye stress, extends battery life and it may even be good for your health. So if you haven’t considered the dark side of operating systems or apps yet. Here’s TechShouts try to explain that, how to turn on dark mode on Android, iOS, PCs, Macs, and even individual apps.
iOS
The dark mode is good on an OLED display. It permitting for higher contrast and improved battery-saving potential. If you have an older iPhone, there is a true black theme with dark grey in some places to sustain readability.
To enable dark mode on iOS, swipe from the home screen to get to the control center, down from the top right on an iPhone X or newer, or up from the bottom on an iPhone 8 or older. Press and hold on the brightness slider and tap ‘Appearance’ on the bottom left to switch between light and dark mode.
One more way to switch to dark mode on iOS is to go to settings. Tap ‘Display & Brightness’ and tap either ‘Light’ or ‘Dark’ to select which appearance you want. You can also set dark mode automatically — simply go on ‘Options’ after turning it to automatic to select when dark mode arises on, either sunset to sunrise every day or at times of your picking.
Android
Dark mode on Android, Google likes to call it dark theme. It’s automatically changes the colors or set to a dark background for almost every Google-owned app like YouTube, Gmail and Chrome. Dark mode only became available from November 2019 and can only be used on the Android 10 operating system, so older phones won’t be able to use it except if their custom UI allow it.
To turn on dark mode on an Android operating system, go to settings either by pulling down the notifications bar and hitting the configuration icon, or find it in your Settings application. Then tap ‘Display’ and go to ‘Advanced’. Here you can switch the dark theme on and off.
If you don’t want to go to settings each time to toggle it on and off, you can add it to the quick settings in your notification bar. Swipe down from the top of the screen to open the quick notifications, and tap the edit icon. Scroll down to the bottom, find ‘Dark Theme’ icon and drag it to where you like to place.
Mac
Apple claims Dark Mode makes it easier to stay focused on your work, because your content stands out while darkened controls and windows recede into the background. You can use it on macOS Mojave or later to turn on any Apple program in dark mode including Mail, Finder and Notes, as well as any third-party apps that have preferred to adopt it, too.
To turn on dark mode, go to the Apple menu in the top left corner and choose System Preferences. Here you’ll find options to change the appearance of your operating system, including changing the accent colors and switching to dark mode. You can select one of three options — to keep it light, to shift to dark, or to set your computer to alteration automatically depending on the time of day.
Windows
The dark mode on Windows doesn’t apply to most desktop apps, it will change apps you get from the Windows store. To enable it on Windows 10, go to Settings, click Personalization and then Colors. Scroll down to the ‘choose your app mode’ section and choose the dark option.
You can also enable dark mode on Microsoft Edge by going to the menu at the top right and choosing Settings. Under the General tab there are options to modify your experience, and here you can ‘Choose a theme’ and pick ‘Dark’.
Individual Apps
Certain apps will also allow you to individually select dark mode. This can be valuable if you don’t have the latest software that allows dark mode across the entire operating system.
WhatsApp will modification with what you have set your operating system. But if you want to go against that, you can go to the app, tap the three dots in the top right corner and choose settings. Under Chats you can select the theme — either light, dark or to the system default.
Twitter allows you to enable dark mode on both mobile and desktop. It doesn’t spontaneously change with the operating system. On mobile, tap your profile picture at the top left. Under “Settings and Privacy”, then “Display and Sound” you can change dark mode on and off. On desktop, click the three dots on the left menu, then choose Display. Here you can select the lights out and dim options.
On Gmail, go to the three lines at the top left of the screen. Scroll down and tap Settings, then General Settings and under ‘theme’ you can select either light, dark or the system default.
Facebook has been slow on the acceptance of dark mode. The app won’t change colors, but on desktop it has in progress of rolling out its new design. On the settings menu, select Switch to New Facebook to alteration to the new design or Switch to Classic Facebook to shift back. On ‘New Facebook’, you can switch to dark mode by going to the settings dropdown menu and switching it on or off.
Dark mode for Facebook Messenger was launched On both OS, tap your chat head icon on the top-left and toggle the switch for Dark Mode to on.
Pinterest will go by what your Battery Saver theme is set to by default. But for dark mode all the time, navigate to your user profile and select the Settings icon in the top-right corner. Tap Edit Settings > Set by battery saver > Dark. On iOS, you’ll need the system-wide dark mode offered by iOS 13.
Spotify has already preferred to have a dark theme across the board, which works well for fans of dark mode.
If you haven’t tried dark mode yet, give it a shot. Your eyes and battery will thank you.
Writer: Zahid Sabbir
