How to Solve WiFi Speed and Connection Problems
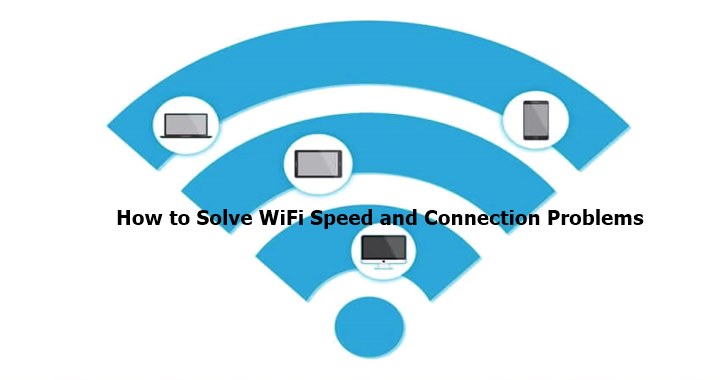
In theory, all your requirement is a new router for hassle-free wireless networks in your home or small office. Yet in exercise, your wireless reception often will be plagued with interference issues. Interference can reason slow distribution, higher latency than hardwired connections, frequent disconnects and reconnects, and sometimes an inability to access a WiFi signal. These problems can be complicated to solve. Except you are blessed, the solution is not as simple as changing routers.
Your home or office WiFi network distributes Internet bandwidth using radio signals. It is a similar technology that FM radio. It is subject to the same kinds of problems: interference, penetration blocks, and range limitations. Typically, you can trace wireless connectivity difficulties to a shortlist of culprits: signal congestion, router location, firmware issues, hardware limitations, and the physical size of your home or office.
Use the following recommendations to fine-tune your WiFi setup.
Survey the Terrain
If you have wireless issues, first make sure that the hardwired connection from your service provider or ISP is not at fault. You can confirm that by reset your connection, and run speed tests to fix the problem.
If your wireless service comes strictly from a mobile WiFi device, skip the diagnosis and focus on troubleshooting to solve router issues. In this case, your aim is to protect your mobile WiFi device from penetration and interference issues. Conduct a survey to eliminate potential culprits. Consider each of these items by trial and error:
- Location counts: Is your router stashed in a distant corner of your workspace or office? Is it low to the floor or blocked by furniture? Move it to a higher spot. The clearer the line of sight, the better the connectivity. Try engaging your router as close to the midpoint of your home as possible.
- Unplug your computer from the modem or router. Then switch off the computer and turn off all other devices connected to the network, including any media-streaming gadgets. Reboot your modem and let it to fully power on. Then power on the other router, if any, and wait for the lights to stabilize. Last, turn on your computer and connect it to the wireless signal.
- Do an Internet search for speed test website. WiFi connections, by nature, are slower. Download speeds will be faster than upload speeds. A bad wired connection breeds a terrible wireless feed. If you get poor outcomes for the hardwired connection, contact your ISP.
Identify the Competition
If you notice that your wireless results are too much slow, or vary drastically with each test you run, it is time to expand your on-site analysis. Start observing for nearby devices in your home or office that could be producing signal interference.
Routers often compete with generally used devices like cordless phones, Bluetooth speakers, microwave ovens and baby monitors. Temporarily switch off all such devices and recheck the WiFi connection. Turn on each device one by one to find the culprit. Moving the wireless router somewhere else can minimize or eliminate the interference.
You may find that reception falls off in other parts of your home or office. That specifies a penetration or range issue, or both. In this situation, expand your analysis to the areas where signal strength is poor:
- Download a WiFi-analyzing app for your smartphone, which has a real-time signal strength meter.
- Create an actual WiFi heat map of your area.
- Another good option is Network Analyzer, scanning and problem detection.
Change Channels
Normally connected home devices use a block of tiny-wave 2.4 GHz frequencies, which have difficulty penetrating solid, mass-like walls. The 2.4 GHz frequencies called “channels”, are commonly used by neighboring WiFi networks and so can reason interference.
WiFi standards split signals in the 2.4 GHz block into up to 14 overlapping channels that act like a range of frequencies. The channels are considered to work together, but when two or more neighboring networks use the same channel they can interfere with each other, reducing bandwidth.
You can change your network’s WiFi channel to one that is not being used nearby. Open the router configuration dashboard from a PC browser connected to your router. Then open the router’s wireless tab. Select an available unused channel. Save the configuration and check the connection results.
This can be helpful if you live or work in an apartment or condo-style building. If a nearby WiFi network operates on the same channel as your network, change yours.
Juggle Channels
Household appliances – including cordless phones, baby monitors and microwave ovens can cause wireless interference. When they are in use, your WiFi network can cut out. This situation is one of the chief causes of so-called “intermittent connectivity”.
An easy way to reduce or eliminate interference from other WiFi equipment is to enable auto-channel if it’s available on your devices. WiFi access points that use auto-channel periodically scan the WiFi spectrum and select the clearest channel based on what other WiFi signals are visible.
Another option is to purchase Household appliances that do not use the 2.4 or 5GHz frequencies.
Check Penetration
Penetration or lack thereof is a physical circumstance to consider as a cause when your WiFi signal does not reach devices in other rooms in your house. It is similar to range issues, but even routers with the capability of going the distance can be hampered by physical barriers in your home or office.
For example, do not place the router near reflective surfaces like glass, mirrors, TVs, Halogen lamps, Stereo speakers, water lines behind walls and metal. WiFi signals tend to bounce off them as well as reducing both network range and performance.
One useful option to mitigate these circumstances, other than moving the router or the mobile device, is to install a series of WiFi extenders. You plug these tiny devices into a wall socket, pair them with the router, and have a better WiFi signal range.
Firmware Update or Buy New Gear
Two other possibilities exist to cure consistently bad WiFi. Either update an older router’s firmware or buy a new router.
Old firmware is often the culprit. Keeping your firmware up-to-date can minimize or eliminate ongoing connectivity problems. To upgrade firmware on older devices, you have to access the router’s administrative interface through a Web browser.
Sometimes, the easiest cure is simply getting a new router. The latest models offer better-quality WiFi speeds as well as better penetration and range.
Writer: M Zahidul Kabir
